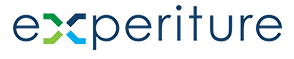Templates Help Guide
Templates within Experiture are an essential tool for marketers looking to deploy email, landing pages, and direct mail pieces.
Experiture Templates: Creating Effective Campaigns with Ease
The Templates screen in Experiture is a comprehensive tool that ensures marketers have access to a wide range of customizable templates for all marketing channels—whether it’s digital or physical. The ability to organize, customize, and reuse templates ensures that campaigns are not only beautiful but also efficient and aligned with business goals.
By leveraging Templates, you can create a consistent, high-quality visual identity across all your marketing efforts, with minimal effort and a streamlined process. Whether you’re an experienced designer or a marketer looking for easy customization options, Experiture’s template management system has the features to meet your needs.
This screen is designed for seamless interaction, whether you are looking to choose from the Experiture Marketplace of pre-built templates or upload and design your own.

How to Use Templates in Experiture
Email Campaigns
Suppose you are planning a holiday email marketing campaign. You can navigate to the Email Templates section of the Marketplace, find a festive, pre-designed template, and customize it with your brand’s colors, logo, and messaging using the Drag and Drop editor. Once edited, save it in My Templates for future use in case you run similar campaigns next year.
Personalized Landing Pages
For a product launch, you might create a dedicated landing page that features compelling visuals and a clear call-to-action. Using the Landing Page template category, you can quickly select a relevant template, adapt it to the campaign’s specifics, and publish it for your target audience.
Direct Mail
If you are working on a hybrid marketing strategy that includes physical mail, you can also create customized direct mail pieces using the Direct Mail template options. This screen will offer layout suggestions for postcards, brochures, or flyers, which you can then customize before sending them out.
Key Features of the Templates Screen
- Search Bar: Located at the top left of the screen, this tool helps users quickly find a specific template by name or keyword. This is especially useful when managing a large number of templates.
- Editor Selection: Choose between Drag and Drop and HTML Editor options for the flexibility needed based on the complexity of the design task.
- Previews: Hover over templates to get a live preview before opening them for editing, giving you a visual sense of what the final asset will look like.
Let’s walk through its functionalities, how to interact with the features, and how it can streamline your marketing campaigns.
Overview of the Templates Screen
Templates are organized by three key categories, which enables users to filter and display relevant templates by the type of asset they are working on:
- Landing Page: For creating customizable web pages, typically designed for specific campaigns or user actions.
- Email Template: Pre-designed layouts for email marketing.
- Direct Mail: For crafting templates that will be used in print or direct mail marke
You can easily toggle between these categories depending on the type of campaign asset you wish to design. The left-hand panel allows you to switch between the Marketplace (pre-built templates) and My Templates (your customized or uploaded templates).
This flexibility ensures that no matter what channel you are working in, you can easily locate and edit the right template.
The Template Marketplace
The Marketplace offers a collection of professionally designed templates ready to be adapted to your brand’s needs. By selecting the template type (e.g., Email Templates), users are presented with a variety of pre-designed options. These templates are crafted for specific use cases such as promotional emails, transactional messages, newsletters, or product announcements.
Each template is designed with both form and function in mind. The imagery, layout, and typography reflect modern design principles, ensuring that users have access to high-converting templates without the need for complex graphic design skills.
Customizing Templates
After choosing a template, users can enter the editor to start making modifications. There are several options for customization:
- Drag-and-Drop: This editor allows for the easy customization of templates by simply dragging elements (like text blocks, images, buttons) into place. Advanced features and options are also available for creating a more personalized design experience.
- HTML Editor: For users with coding experience, the HTML editor enables the creation or customization of templates with full control over the design and structure.
These options provide flexibility for users of all skill levels. Whether you prefer a simple visual editor or more technical control through HTML, Experiture’s platform accommodates a variety of workflows.
Managing My Templates
The My Templates section is where users can store their previously created or customized templates. The Saved Templates section displays Templates created by other team members. These two areas are particularly useful for businesses that run recurring campaigns and need to reuse branding elements or layouts. Users can:
- Store Custom Templates: Save fully designed templates for future use.
- Organize Templates: Easily search and categorize templates to ensure you can quickly access the right asset for your campaign.
- Modify Existing Templates: Open a stored template and make changes for a new campaign without starting from scratch.
By maintaining a well-organized template library, marketers can ensure consistency across campaigns, saving time and resources while maintaining brand alignment.