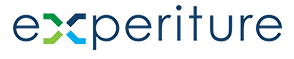Campaign Wizard Help Guide
The Campaign Wizard is designed to streamline the process of creating and launching Campaigns
There are two methods for creating Campaigns within Experiture: The Journey Builder and the Campaign Wizard. The Journey Builder is used to create multistep, omnichannel campaigns that may include messaging across various channels. This interface allows for the creation of such campaigns, along with branching, conditional logic that determines when each message is sent. The Campaign Wizard in the Experiture platform is designed to streamline the process of creating and launching campaigns through an intuitive, step-by-step interface. Follow this guide to understand how to navigate through the Campaign Wizard, create your campaigns, and effectively utilize the available features.
In this guide, we will describe Campaign creation using the guided, step-by-step Campaign Wizard.
By following this step-by-step guide, you can quickly create, configure, and launch campaigns using the Campaign Wizard in Experiture. This streamlined tool ensures that your campaigns are built efficiently and effectively, allowing you to focus on targeting and message quality.
Step-by-Step Process for Campaign Creation
1. Accessing the Campaign Wizard
To begin creating a campaign:
- Go to the Campaigns section.
- Click the Create Campaign button.
- Select the Wizard option for a simplified process that will guide you through each step.

Once you select Campaign Wizard, you are brought into a multiscreen process of creating a campaign. The various steps involved, including your progress, are noted on the right-hand side of the screen.

2. Select Your Channel
The first screen in the Campaign Wizard prompts you to choose the communication channel for your campaign:
- Email: Design and send newsletters, or other email communications.
- Mobile (SMS): Send SMS or MMS messages to mobile devices.
- Print: Launch direct mail campaigns for physical communications.

After selecting the channel, click Next on the lower right hand side, at the bottom of the Quick Launch window, to proceed.
3. Select a Creative Template

The Select Creative screen allows you to choose the design template for your Email or Print Campaign. Note that SMS messages do not have predesigned templates.
When you choose Email or Direct Mail, you are brought to the Template selection screen, where you can choose one of the following:
- MarketPlace Templates: Choose from a library of pre-designed templates.
- My Templates: Select from custom templates you’ve previously created.
- Editor Options:
- Drag-and-Drop Editor: Customize Templates without coding. Note: this is the only option for editing Direct Mail Templates.
- HTML Editor: Use this for full control over design and coding.


Once you’ve selected or customized your creative, click Next on the lower right hand side of the screen, at the bottom of the Quick Launch window, to proceed.
For information on customizing or designing Templates from scratch, see the Editor Help Guide.
4. Campaign Details

In this step, you will input key information about your campaign:
- Campaign Name: Choose a descriptive name to identify your campaign.
- Description: Provide additional details to outline the campaign’s purpose.
- Category: Select the appropriate category for organizational purposes, such as Acquisition or Retention. For more details on Category settings, see the Account Setup Help Guide.

Click Next on the lower right hand side of the screen, at the bottom of the Quick Launch window, once your campaign details are filled in.
5. Add Targets

This step allows you to select the audience for your campaign:
- Upload: Upload a CSV or another supported file type to create a new audience list. For more information on uploading a List of Targets, see the Audiences Help Guide.
- Define: Create a new audience based on pre-set criteria. For more information on defining Audiences, see the Audiences Help Guide.
- Choose: Select from previously defined audiences or segments. This option brings you to the Audience selection screen.

On the Audience selection screen, click the “Add” icon (Plus sign) next to the Audience you’d like to include.

Once your audience is selected, click Next on the lower right hand side of the screen, at the bottom of the Quick Launch window to review and confirm your Targets selection.
On this screen, you can add additional Targets to your Campaign. Once you have no additional Targets to add, click Next again to continue to Campaign scheduling.
6. Schedule Campaign

You can define the timing of your campaign deployment in this step:
- Send Immediately: Deploy the campaign as soon as it’s ready.
- Send on Date: Schedule a specific time and date for the campaign to be sent. This option will display a Date picker window, and then a Time Selection window where you set your desired Launch time from a Clock interface.

Choose your scheduling preference, then click Next on the lower right hand side of the screen, at the bottom of the Quick Launch window to review and launch your Campaign.
7. Review and Launch

In the final step, review all aspects of your campaign:
- Creative: Preview the selected creative design.
- Targets: Confirm the selected audience list.
- Schedule: Verify your scheduling preferences.
- Additional Options: Depending on your campaign type, you can manage personalized landing pages, PURLs, inbound SMS, and call tracking from this screen.

Once everything is reviewed, click the Launch Campaign button on the left hand side of the screen, under the Thumbnail image of your Email, SMS or Direct Mail.
Best Practices for Campaign Creation
- Template Selection: Use pre-built templates to save time, or customize them to align with your brand’s style and tone.
- Audience Segmentation: Utilize defined segments or filters to target your messages effectively.
- Content Testing: Preview content in different formats (email, mobile) to ensure proper display across devices.
- Analytics: After launching, use the analytics dashboard to monitor key performance indicators (KPIs) such as open rate, click-through rate, and conversions.