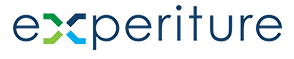Creating Emails in the Campaign Wizard
Use the Campaign Wizard to create simple, one-off Email Campaigns
The Campaign Wizard in Experiture provides a seamless interface for designing and deploying marketing emails with ease. This guide will walk you through the steps of creating and customizing emails, setting them live, and managing their deployment using the Wizard.
Step 1: Selecting an Email Template
When you begin the process of creating an email within the Campaign Wizard, the first step is to select an email template as your starting point.
- Access the Template Library:
- In the Wizard, navigate to the Email Design Section, where you will be presented with various templates.
- You can choose from pre-built templates, or you can select a blank layout to design an email from scratch.
- Template Options:
- Pre-Built Templates: These provide a pre-configured structure, perfect if you want to save time and start with a polished design.
- Custom HTML Templates: If you have coding skills or a pre-developed HTML structure, you can upload your code and design.
- Drag-and-Drop Editor: This editor allows for creating emails by dragging content blocks (images, text, buttons, etc.) into the design without needing HTML knowledge.
After selecting a template, you’ll be taken to the Email Editor, where customization begins.
Step 2: Customizing Your Email in the Email Editor
The email editor in Experiture is where you tailor your email to suit your brand and marketing message.
Top Ribbon Features: The editor interface features a top ribbon that provides easy access to various functionalities. Here’s a breakdown:
- Change Template:
- Switch to another template if you find that the initial selection doesn’t suit your design needs.
- Insert Content Blocks:
- Add text, images, buttons, and spacers using the drag-and-drop interface. You can resize and rearrange these blocks by simply dragging them around the editor.
- Placeholders:
- Profile Variables: Personalize your emails by inserting dynamic fields that pull information from user profiles (e.g., first name, account details).
- Campaign Variables: Insert details specific to the campaign, such as campaign names, timeframes, or any other campaign-specific information.
- Formatting Toolbar:
- Font Options: Customize the font style, size, color, and alignment.
- Text Alignment & Spacing: Adjust the formatting and layout of your text to make your email visually appealing.
- Hyperlinks: Insert clickable URLs or buttons. Use this for CTAs (Call to Action) such as “Sign Up” or “Learn More” buttons.
- Image Insertion:
- Add images from your media library or upload new ones. Ensure images are correctly sized for your email’s layout for a professional look.
- Link Tracking & Attachments:
- Enable link tracking to monitor which links get the most clicks. You can also add attachments to the email, such as PDFs, whitepapers, or brochures.
- Preview:
- Use the Desktop/Mobile Preview function to see how your email will render across devices. This is essential to ensure a seamless experience for all recipients.
Step 3: Testing Your Email
Before sending your email, it’s a good practice to run a test to verify everything is working as expected.
- Send Test Email:
- Use the Send Test Email feature at the top-right corner of the editor to send a preview version to yourself or your team. This helps ensure that personalization, layout, and formatting are correct.
- Merge Fields:
- Test your placeholders and merge fields by previewing with actual user data to confirm that the personalization tags work as intended.
Step 4: Launching and Deploying the Email
Once your email design is complete, the next step is launching it within a campaign.
- KLaunch and Journey Builder:
- In Experiture, an email is “KLaunched” into the Journey Builder, which is the automation engine that sends emails when the campaign is active. The Journey Builder allows you to design multi-step campaigns, such as sending follow-up emails based on user actions.
- Campaign Wizard – Launch:
- In the Campaign Wizard, the Launch button initiates the email deployment process. This step confirms that your email is ready for distribution.
- Ensure that the campaign targets are loaded and active before launch. When the email is KLaunched and the campaign is live, the email will be sent to the designated recipients based on the defined triggers and scheduling in the Journey Builder.
Additional Email Components
The following sections explain some additional features available in the Email Editor:
- Lead Alerts: Get notified whenever a recipient interacts with your email (e.g., clicks, opens).
- Reports: Access detailed performance metrics, including delivery rates, open rates, click-through rates, and conversions.
- Save as Template: If you’re satisfied with your email, you can save the design as a reusable template for future campaigns.
Finalizing the Campaign
Once your email is ready and tested, it’s time to finalize the campaign. Review your audience targeting, make sure your email journey is set correctly, and use the Launch button in the campaign wizard to start the campaign.
Tips for Success:
- A/B Testing: Use A/B split testing to compare different versions of your email and optimize for the best-performing layout or content.
- Email Personalization: Personalized emails drive more engagement. Use profile and campaign variables effectively for higher conversion.
- Responsive Design: Always preview your email in mobile and desktop modes to ensure the best possible user experience.
Adding Additional Services in the Campaign Wizard
In Experiture, beyond the core email creation functionality, you can enhance your email campaigns by adding additional services such as Personalized URLs (PURLs), Landing Pages, Call Tracking, and Inbound SMS. These elements can provide a richer, more interactive experience for your audience, driving higher engagement and allowing for multi-channel marketing integration. These elements extend the reach of your email campaigns, driving higher conversions and providing more touchpoints for interaction.
Access the Additional Services Menu
Once you’ve created your email in the Campaign Wizard and you’re ready to expand its capabilities, you can integrate additional services. These are accessible through the top ribbon of the email editor under the section labeled Additional Services.
Here’s how to add each service:
1. Adding a Personalized URL (PURL)
What is a PURL?
- A Personalized URL (PURL) is a unique web link tailored for each recipient, typically embedded within the email. When a recipient clicks their PURL, they are directed to a landing page customized specifically for them. This feature enhances personalization and allows for detailed tracking of user interactions.
Steps to Add a PURL:
- Select the PURL Option:
- In the email editor, navigate to the “Insert PURL” button from the ribbon.
- Customize the PURL:
- Choose which user data will be used to generate the PURL, ensuring the URL is personalized for each recipient.
- Insert into the Email:
- Add the PURL within a text link or button to make it easily clickable for recipients.
Why Use PURLs?
- PURLs allow for detailed tracking of email interactions and enable the collection of specific data from the user through landing pages or forms, providing insight into your audience’s behaviors.
2. Adding a Landing Page
What is a Landing Page?
- A Landing Page is a standalone web page that serves a specific purpose, such as capturing leads, showcasing a product, or providing more information related to the email campaign. The page often contains forms or additional CTAs (Calls to Action).
Steps to Add a Landing Page:
- Navigate to the Landing Page Section:
- In the Additional Services ribbon, select the Landing Page option.
- Choose or Create a Landing Page:
- You can either link to a pre-existing landing page or create a new one. The landing page can be built using the same drag-and-drop editor, similar to email design, or you can use HTML templates.
- Insert the Link:
- Place the link to the landing page within your email’s body, usually in a button or text CTA, such as “Learn More” or “Sign Up.”
Why Use Landing Pages?
- Landing Pages are essential for providing additional, targeted content to your audience. They allow you to capture leads and track detailed user interactions beyond just the email.
3. Adding Call Tracking
What is Call Tracking?
- Call Tracking enables you to monitor calls that are generated through your email campaigns. By using a unique trackable phone number, you can measure how many recipients called you after engaging with your email.
Steps to Add Call Tracking:
- Choose the Call Tracking Feature:
- In the top ribbon, select the Call Tracking option.
- Configure the Call Tracking Number:
- Set up a unique phone number that will be associated with this campaign, ensuring all inbound calls are tracked and linked to the email.
- Insert into the Email:
- Add the phone number within the email, prominently displayed in text or through a CTA such as “Call Now.”
Why Use Call Tracking?
- Call Tracking helps you directly measure the impact of your email campaigns on generating phone inquiries or leads, which is especially important for industries that rely heavily on phone interactions.
4. Adding Inbound SMS
What is Inbound SMS?
- Inbound SMS allows recipients to respond to your campaign via text message, providing an additional channel for interaction. This feature is useful for collecting responses, initiating conversations, or offering customer support directly via SMS.
Steps to Add Inbound SMS:
- Select the Inbound SMS Option:
- From the Additional Services ribbon, click the Inbound SMS button.
- Set Up the SMS Number:
- Choose a dedicated short code or long code phone number where recipients can send their replies.
- Insert SMS Details in the Email:
- Provide clear instructions for recipients to respond via SMS. For example, “Text ‘JOIN’ to [Phone Number] to receive exclusive offers.”
Why Use Inbound SMS?
- Inbound SMS is a convenient and direct way for your audience to engage with your campaigns, particularly in mobile-driven markets. It also allows for real-time interaction and communication with your brand.
Step 2: Tracking and Managing Engagement
Once you’ve integrated these additional services into your email campaign, Experiture offers comprehensive tracking tools to monitor the performance of each element.
- PURL Tracking: Monitor how many recipients clicked on their personalized link and completed actions on the landing page.
- Landing Page Analytics: Track visits, form submissions, and other key performance indicators (KPIs) for landing pages.
- Call Tracking Data: Access reports showing the number of calls received through the campaign-specific phone number.
- SMS Responses: View and manage inbound SMS replies, giving you a direct line to your audience’s feedback or queries.
Final Step: Launching the Campaign
After adding and configuring these services, you’re ready to launch your campaign. Within the Campaign Wizard, the final step is hitting Launch to deploy the email and associated services to your audience.