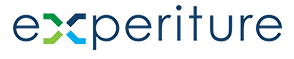Audience Dashboard Help Guide
The Audiences Dashboard provides an overview of your audience lists and segments, allowing you to easily create and manage Audiences.
Top Audience Overview Menu
- Audience:
- This is the current tab you are in, as indicated by a green underline. Here, you can manage all the different types of audiences (Lists, Connections, Segments, Inbound) and perform actions like filtering, searching, and viewing key audience metrics. This screen is explained in detail below.
- All Targets:
- This option provides access to all the contact records (or “targets”) that are part of any audience in your system. It offers a complete view of every contact, regardless of which audience they belong to, and allows you to manage or segment them as needed.
- Subscriptions:
- This menu option allows you to manage your audience’s subscription preferences. You can track and update subscription statuses (e.g., subscribed, unsubscribed) for different communication channels, such as email or SMS, ensuring compliance with user preferences and legal requirements like GDPR and CAN-SPAM.
- Data Model:
- This option allows you to configure the structure of your audience data. The Data Model tab is where you define how contact data is organized, including fields, data types, and relationships between different data points. It ensures that your audience data is structured in a way that fits your business needs and is ready to be used across campaigns and segments.
Create Audience Button
Click the Create Audience button in the top-right corner to the right of label “Audiences” to start building a new Audience.
The platform will guide you through setting up your audience, whether by uploading new data, using data already in the platform, or connnecting external or inbound marketing sources.
Audience Overview Section
- Audience Name & Search: Use the dropdown to filter your audiences by name, or use the search bar to quickly find a specific audience by name, description, or other key details.
- View Audiences by Type: Toggle between static lists, dynamic segments, and other audience types using the filters and options provided in this section.
- All: Displays all available audiences.
- List: Filters List-based (uploaded) audiences.
- Connection: Filters audiences created through external connections.
- Segment: Displays audience segments based on your defined criteria.
- Inbound: Filters inbound audiences created from your Landing Pages and Forms.
- You can also sort your audiences by various criteria such as creation date, modification date, audience size, name, and more
Search & Refresh Options
- Search: Use the search bar to quickly find a specific audience by name, description, or audience type.
- Refresh: Click the refresh button to update the audience table and ensure you’re viewing the latest data.
- Settings (Gear Icon): Customize the display of the audience table or adjust specific settings to fit your preferences. Category & Sort Filters: Filter your audiences by specific categories such as:
There are four Audience Types in the Experiture platform:
- List:
- A static audience list that is created by uploading a file containing a predefined set of contacts. These lists remain fixed unless manually updated or modified, making them suitable for one-time campaigns or ongoing efforts where the audience doesn’t change dynamically.
- Connection:
- A dynamic connection that is linked to an external data source, such as a CRM, CDP, another database, or an integrated platform such as an ecommerce shopping cart or a hotel reservation system. These audiences can be updated using real-time methods based on the external data flow, or using a batched processing approach via SFTP. This ensures that the audience is always current with the latest customer data.
- Segment:
- An audience segment created based on specific criteria or rules. Segments can be one-time, static audiences that do not refresh. Alternatively they can be dynamic audiences and automatically update as Targets meet or fail to meet the defined criteria — allowing you to target individuals based on behavior, demographics, or other customizable conditions without needing to manually adjust the audience.
- Inbound:
- An audience created from inbound GURL (Global URL) Landing Pages, or from Targets who fill out Forms, such as those that opt-in to an offer from an online advertisement.
Audience List
Each row in the audience table represents a unique audience list or segment. The table includes several key details to help you quickly manage and evaluate your audiences:
- Row No.: A numbered index for each audience for easy reference.
- Audience ID: A unique identifier for each audience.
- Name: The name of the audience list or segment.
- Audience Type: Indicates whether the audience is a static “List” or dynamic “Segment.”
- Type: Provides details on how the audience was created, such as through a file import or static setup.
- Record Count: The total number of records (contacts) in the audience.
- Valid Emails: The number of valid email addresses in the audience list.
- Invalid/Unavailable: The number of invalid or unavailable email addresses.
- Deliverable: The number of deliverable emails within the audience.
- Bounces: The count of bounced emails.
- Unsubscribed Contacts: The number of unsubscribed contacts within the audience.
- Deliverable SMS: The number of deliverable SMS records in the audience.
- Deliverable Push Notifications: The number of deliverable push notification records.
- Campaigns: Displays how many campaigns the audience is part of, allowing you to easily identify which campaigns are using that audience. Click to view associated campaigns.
- Modified Date: The last date the audience was modified.
- Responses: Review responses such as opens, clicks, and other engagement metrics directly from the audience list view.
Audience Actions
For each audience, several action icons are available for quick interaction:
- Audience Settings (Gear Icon): Access the audience’s configuration options, including editing audience details, uploading new targets, or modifying segments.
- Reports (Bar Graph Icon): View detailed analytics on the audience, such as email deliverability rates, bounce rates, and engagement tracking.
- Add to Campaign (Plus Icon): Quickly add this audience to an existing campaign. Once selected, you’ll be taken to a screen where you can either append the audience to the campaign immediately or schedule a future time for its inclusion.
- Append Audience: Add new targets to an existing audience by uploading a file. When selected, you’ll be guided through a Wizard-style interface that helps you upload your list and map the fields for proper integration within the platform.
In addition, you can select an Audience using the radio button for additional options:
- View (Eye Icon): Allows you to view detailed information about the selected audience without making any changes.
- Edit (Pencil Icon): Enables you to modify the audience criteria
- Export (XLS Icon): Purpose: Allows you to export high-level analytics for the selected audience into an Excel file (XLS format). How to Use: Click on the export icon (XLS) in the action menu.
- Delete (Trash Icon): Permanently removes the selected audience(s). A confirmation message will appear to ensure you want to delete the audience. Once confirmed, the audience will be permanently deleted and cannot be recovered. Use this option carefully.
Quick Access Toolbar (Left Sidebar)
The left-hand sidebar offers quick access to key sections of the platform:
- Analytics: Review detailed performance metrics for your audiences, including email deliverability, campaign participation, and engagement.
- Contacts: Manage your contact lists, segmentations, and audience data in one place.
- Journeys: Design and configure your multi-touchpoint customer journeys, integrating audience segments to create personalized marketing flows.
- Campaigns: Switch to the campaigns dashboard to manage or create campaigns using your selected audiences.
Create Audience Button
Click the Create Audience button in the top-right corner to the right of label “Audiences” to start building a new Audience.
The platform will guide you through setting up your audience, whether by uploading new data, using data already in the platform, or connnecting external or inbound marketing sources.
Key Use Cases for the Audiences Dashboard
- Create New Audiences or append existing Audiences to use in your Customer Journeys.
- Track Email Deliverability: Use the “Valid Emails” and “Deliverable” columns to compare the overall deliverability rate of your audience and ensure your emails are reaching the right contacts.
- Manage Segments: Apply the “Segment” filter to view dynamic audience segments. These segments are automatically updated based on the rules and criteria you set.
- Campaign Assignment: Easily identify which campaigns are using a particular audience by viewing the “Campaigns” column, helping you keep track of audience engagement across multiple marketing efforts.
Help & Support
If you need further assistance:
- Click the Help Icon (question mark) in the bottom-right corner to access additional guides, tutorials, and support resources.
- Use the Intercom chat to reach out to our support team with any specific questions or for troubleshooting help.