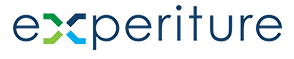Managing Your Data Model
The Data Models screen is central to defining how data is stored and utilized within your marketing campaigns.
The Data Models screen offers users a powerful way to structure and manage custom datasets within the Experiture platform. From this interface, users can create custom tables, visualize relationships between different datasets, and configure fields that match the specific needs of their marketing programs.
Whether creating basic tables or more complex relational models, this functionality ensures that businesses can track and analyze data in a way that aligns with their specific marketing goals. Use the relational visualization tool to see the bigger picture of how your data connects, ensuring all relevant metrics are captured and utilized across your campaigns.
You can use the Data Models page to:
- Define Custom Fields to segment audiences more precisely.
- Create Relational Tables to track customer interactions across different systems and touchpoints.
- Store custom metrics and generate insights based on unique data points.
Data Models Screens/Views
Once inside Data Models, you will be presented with two key components: Data Models: Relationship Visualization and Tables List.
- Relationship Visualization: This view helps you understand the relationships between various tables or data sets.
- Tables List: This provides an overview of all the tables that exist within the system, allowing you to manage or create new tables for data entry.
Relationship Visualization
This screen describes the relationship between the tables and data sets stored within Experiture. This data can originate from within Experiture, or it can be ingested from various integrated platforms with which Experiture connects to ingest customer data.

The Relationship Visualization screen offers a visual overview of the relationships between tables. You can:
- See how Tables are linked to one another, by viewing connections between common fields.
- Drag and drop tables to understand how different data sets are related.
- Modify relationships by connecting fields between tables visually, ensuring that the data structure reflects your campaign and operational needs.
The Relationship Visualization screen allows users to create relationships between different data tables. This is particularly useful when managing complex datasets, such as linking customer profiles with purchase histories or engagement activities. This visualization is helpful in understanding the architecture of your data and how different tables and fields interact within your marketing ecosystem.
In this screen:
- Arrows represent relationships between tables.
- Fields from different tables are connected to define how datasets are related, providing a clear view of how customer data and other metrics interact within the system.
NOTE: When creating new tables, users can visually map the relationships between datasets. For example, linking a “Customer Profile” table to a “Transaction History” table, so that each purchase is tied to an individual user.
Tables List
The Tables List screen describes the data sets available within Experiture for segmentation, personalization, and reporting. These Tables are defined by Experiture users, and are generally used to describe Custom Fields data that is ingested into Experiture from other platforms either via manual upload, or via integration. These tables will most likely be unique to your business and industry.

Examples of data from other platforms that can be integrated within Experiture as Custom Fields that could appear here include:
- Purchase history from a Point of Sale (POS) system
- Guest visit history from a hotel Reservation Management system
- Available inventory from an Enterprise Resource Planning (ERP) system
- Automotive service history from your Dealer Management (DMS) system
- Other customer data from a proprietary database
This information, once made available in Experiture, could enable you to create more meangingful marketing programs.
Why Would You Add a Table and Custom Fields?
There are several reasons why you may want to create custom fields:
- Personalization: Custom fields allow for more granular data, enabling you to deliver personalized marketing experiences.
- Segmentation: Capture specific data points that help you segment your audience more effectively.
- Industry-Specific Data: In some industries, you may need to track information that is not included in the default fields. Custom fields ensure you can capture this data in a structured format.
- Analytics: More data means more insights. Custom fields help you analyze patterns and performance more accurately.
Creating Tables in Experiture
Tables allow you to tailor the Experiture platform to meet your specific needs. Whether you need to track industry-specific information or capture additional data points for segmentation, custom fields help enhance your database structure. To add a Table, click the “Create New Table” button on the “Tables List” view:

Next, name your Table to create it. Once your Table is created, click on the View icon (Eye) next to the name of your New Table:

Custom Fields in Experiture
Adding Custom Fields
Custom fields allow you to tailor the platform to meet your specific needs. Whether you need to track industry-specific information or capture additional data points for segmentation, custom fields help enhance your database structure. To add a custom field:
- Select your Table from the Tables List View by clicking the “Eye” icon as above, and click the “Add Custom Field” button to begin adding your new Custom Field.

- Now, choose Field Type — the type of information that this field will hold. This could be any one of the following:
- Automated Number. A unique identification number automatically assigned to each entry in the database. Every time a new record is added, the system will generate a new number for this field, ensuring that each entry has its distinct identifier. Users do not need to input or modify this number; it is managed automatically by the system.
- Checkbox. This field stores selection data from checkboxes to store either a single choice or multiple selections in comma(,) separated values.
- Currency. This field stores monetary values, represented in a specified currency (e.g., USD, EUR, GBP). Ensure to input the correct amount, following any formatting guidelines, such as including decimal places.
- Date. This field stores date values, by default formatted as YYYY-MM-DD (e.g., 2023-10-30). Ensure to input dates in the correct format.
- Date and Time. This field stores both date and time values. It’s typically formatted as YYYY-MM-DD HH:MM:SS (e.g., 2023-10-30 14:30:45). Ensure to input the date and time in the correct format.
- Dropdown (Multi-Select). This field stores selections from a dropdown list. For single selections, choose the desired option from the list. When multi-select capabilities are enabled, you can select multiple options by clicking on your choices. Ensure to make the appropriate selections based on your preferences or the given instructions.
- Email Address. This field is designated for storing a valid email address. It should be in the format “[email protected].” Please ensure the email address is correctly spelled and formatted, as it may be used for communication or verification purposes.
- Number. This field is designated for numeric storage only, such as integers or decimals. Ensure to input only numbers without any alphabetic characters or special symbols.
- Percentage. This field is for storing percentage values. data should be in the form of a number representing the percentage, e.g., “15” for 15%. Ensure the value is within the allowed range, 0-100%.
- Phone Number. This field is designed for storing phone numbers. Ensure to input the number in the appropriate format, which might include country code, area code, and the local number (e.g., +1-555-123-4567). Avoid using alphabetic characters or special symbols other than typical phone number separators like dashes or spaces.
- Text. This field is for storing free-form text. You can enter letters, numbers, and common symbols. Ensure your input is within any character limits specified and adheres to relevant guidelines or context.
- Text Area. This Text area field allows for extended text storage, ideal for longer comments, descriptions, or notes. Ensure your input remains within any character or line limits specified, and format for clarity and readability when necessary.
- Text Area (Rich). This “Text area (rich)” field allows for extended text storage with formatting capabilities. Users can enter text in multiple languages and encodings.
- Time. This field is designated for storing time values. Input should be in a recognized time format, typically HH:MM (e.g., 14:30 for 2:30 PM). Ensure the time is correctly set, considering any specifications such as 24-hour or 12-hour formats.
- URL. This field is designated for storing web addresses or URLs (Uniform Resource Locators). Ensure to input a valid and correctly formatted URL, typically starting with “http://” or “https://”, followed by the web address. It’s used to reference or link to online resources, so accuracy is crucial
- Once a Field Type is selected, you will be prompted to define the field’s properties, such as:
- Field Name: A unique name for your Custom Field.
- Field Label: The display name users will see for this
- Custom Field.Description: A brief note explaining the field’s purpose, which is useful for others who may manage the data.
- Data Format: Depending on the field, a format for field data (i.e., MM/DD/YY or DD/MM/YYYY for a Date Field)
- Set Primary Key. Designate this field as a Primary Key for this Table.
- Relational Field: Determines whether a field is connected to another table.
- Options: Configure additional settings, such as making the field required, setting default values, and how it is validated.
Once defined, the custom field is available for use in the target records or tables.
Editing Custom Fields
Experiture’s Relational Table Data section allows you to edit records within a table easily. Click the pencil icon next to any row to update the data directly in a pop-up window. For example, if you need to update an email address or an offer ID, you can do this in a few clicks, as shown in the screenshots.
- Editing Data Records: When you edit an entry, a pop-up allows you to modify fields such as
offers,offer_id, andemail_address. After making your changes, simply click Update to save your changes. - Batch Data Updates: If you have multiple records to update, you can repeat this process across different rows, ensuring that your data is always up-to-date and accurate.
To edit a Custom Field in Experiture, choose a Table from the Tables List by clicking the View (Eye icon). Now, choose the “Edit” (pencil) icon on the rwo that corresponds to the Custom Field you would like to edit.

Linking Tables in Experiture
Tables may have relationships to one another, and these can be defined within Experiture.
For example, you may have a list of purchases associated with an email address in your ecommerce shopping cart software. With Experiture, you can link the email address from this table with the “Email Address” Primary Key field in your Profile (Main) Table — and Experiture can then understand all the purchases that have been made by this customer. With this information, you can personalize existing marketing campaigns (for example, a “Ratings and Reviews” campaign that asks a customer to review the products they have purchased), adjust the segments for existing campaigns (i.e., remove the customer from an “Abandoned Cart” campaign after a purchase has been made) and more.
To link tables within Experiture:
- From the Relationship Visualization screen, Next to the name of the Table your are linking data from, click on the “More” icon (three dots) and select “Edit”.


Or, from the Tables List screen, choose a table by clicking the “View” (Eye) button

- From the Table View, select the “Add/Edit Relational Field” on the row you’d like to set as a relational field.

- Next. select the field to which this field is related and click “Update”.

- Once completed, the field will show a “Checkmark” icon indicating that it has been set as a relational field. Additionally, this relationship is now visualized on the Relationship Visualization screen.