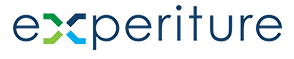Upload – Building Audiences Via Lists
Uploading lists in Experiture allows you to efficiently manage large audiences and keep your contacts organized. You can import contacts from CSV files, set up API integrations for automated imports, or create audiences manually. This guide covers the available options and best practices for importing and managing your data effectively.
Introduction to Audience Creation and Import Options
There are four Audience Types in the Experiture platform:
- List. A static audience list that is created by uploading a file containing a predefined set of contacts. These lists remain fixed unless manually updated or modified, making them suitable for one-time campaigns or ongoing efforts where the audience doesn’t change dynamically.
- Connection. A dynamic connection that is linked to an external data source, such as a CRM, CDP, another database, or an integrated platform such as an ecommerce shopping cart or a hotel reservation system. These audiences can be updated using real-time methods based on the external data flow, or using a batched processing approach via SFTP. This ensures that the audience is always current with the latest customer data.
- Segment: An audience segment created based on specific criteria or rules. Segments can be one-time, static audiences that do not refresh. Alternatively they can be dynamic audiences and automatically update as Targets meet or fail to meet the defined criteria — allowing you to target individuals based on behavior, demographics, or other customizable conditions without needing to manually adjust the audience.
- Inbound. A dynamic audience generated from Lead Pages. Individual members are added as visitors fill out Forms, such as those that opt-in to an offer from an online advertisement.
Experiture provides flexible options for creating and importing Lists, including:
- List Upload: Ideal for bulk imports of new customer Lists.
- List Append: Enables users to add Targets to existing Lists.
Choosing the right import method depends on how you are using Lists in your Campaigns. For users using ListID for segmenting their automated Campaigns, appending targets to existing Lists is recommended.
Uploading a New Audience List
Here are step-by-Step Instructions for uploading a List:
- Navigate to Audience Management: From the dashboard, go to Audience Management.
- Click “Create New Audience”: This opens the audience setup form.

Uploading Audiences via CSV
For larger audiences, uploading a CSV file or using the API is more efficient.
Importing via CSV
- Prepare Your CSV File: Ensure your CSV is formatted correctly, with headers that match your audience fields (e.g., “Email,” “First Name,” “Last Name”).
- Go to Upload List: From the Audience Management dashboard, from Create New Audience, select “Upload”.
- Fill in Audience Details:
- Name: Provide a descriptive name for the audience (e.g., “VIP Customers”) and a short Description
- Attributes: Input key fields, like Name, Email, or any custom attributes.
- Upload Your File: Click “Upload” and select your CSV file.
- Map Fields: Match your CSV columns to Experiture’s predefined or custom fields.
- Import and Review: After mapping, click “Next.” Review the imported data for accuracy.
Mapping Imported Data to Custom Fields
Mapping imported data to custom fields enables you to organize and personalize information specific to your needs. For instance, fields like “Membership Level” or “Preferred Product Category” can help you refine segmentation.
Steps for Data Mapping:
- Select Custom Fields: During the import process, choose or create custom fields relevant to your audience (e.g., “Customer Type,” “Last Purchase Date”).
- Map CSV Columns to Custom Fields: In the field mapping interface, link each CSV column to the corresponding custom field.
- Save and Apply: Save your mapped fields to ensure future imports recognize these settings.
Duplicate Handling
On the next screen, indicate how the system will handle any duplicate records found in your List. The options for Handle Duplicates are as follows:
- Skip Duplicate Records: If record in your new list matches an existing record, the system will not import the duplicate. Select this when you wish to retain the original details of your targets without alteration.
- Overwrite Duplicate Records. Should a record in the new list match an existing one, the system will update the original record with the new information. Choose this option to refresh your targets with the latest data, ensuring all contact details are current.
Importing Audiences via API
- API Setup: Access Experiture’s API documentation from the developer portal.
- Generate API Key: Use your API key to authenticate requests.
- Data Formatting: Ensure data fields in your API request match those in your audience database.
- Initiate Import: Set up the API call to transfer data to your Experiture Audience Management.
- Verify and Monitor: Confirm that the audience has been imported successfully and set up periodic checks if you’re using real-time updates.
Troubleshooting Common Import Errors
Errors during imports can occur due to formatting issues, duplicate data, or mismatched fields. Here are some common issues and solutions:
- File Format Errors: Ensure the file is in CSV format and headers match Experiture’s requirements.
- Field Mapping Issues: Double-check your mappings; ensure each CSV column has a corresponding field in Experiture.
- Duplicate Data: Experiture will prompt you if duplicate data is detected. You can choose to skip, overwrite, or merge duplicates.
Note: The following field names are reserved by the Experiture system. Uploading a file with any of these fields (column names) will generate an error: PURL
Summary and Best Practices
To ensure successful list imports and maintain data quality, keep these best practices in mind:
- Use Consistent Formatting: Standardize CSV headers and data formatting for easier imports.
- Regular Data Cleansing: Periodically clean imported lists to remove outdated or incorrect information.
- Utilize Custom Fields Wisely: Custom fields add flexibility, so use them to capture unique audience data that supports your targeting goals.
- Automate When Possible: For frequent updates, consider using the API to automate audience imports and minimize manual effort.
Suggested Next Steps:
- Explore Audience Segmentation to categorize your imported data effectively.
- Set up Dynamic Content Personalization using custom fields to enhance your campaigns.
- Refer to the FAQ on Audience Imports for additional troubleshooting tips.
By following these steps, you’ll have a seamless experience uploading and managing your audiences in Experiture. This foundational knowledge will help you utilize audience data effectively, enhancing campaign performance across the board.
Help & Support
If you need further assistance:
- Click the Help Icon (question mark) in the bottom-right corner to access additional guides, tutorials, and support resources.
- Use the Intercom chat to reach out to our support team with any specific questions or for troubleshooting help.