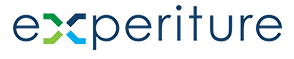Campaign Manager Help Guide
The Campaign Manager screen allows you to create, manage, and monitor all your live and archived Campaigns in Experiture.
What is a Campaign in Experiture?
In Experiture, a Campaign refers to an outbound communication (or series of outbound communications) sent to Targets based on their membership in a Segment (such as “Back to School Shoppers”) or on a transaction (such as a product purchase). Under Campaigns in Experiture, users can (a) view and manage existing Campaigns, (b) design new Campaigns from the ground-up, (c) copy and modify any existing Campaigns, or (d) Archive (deactivate) Campaigns that you no longer want active.
The Campaign Manager in Experiture is where users view and manage existing campaigns — as well as select Campaigns to copy for modification.

Campaign Manager Overview
The Campaign Manager Overview screen allows you to create, manage, and monitor all your live and archived campaigns. Here’s a breakdown of the available views found on this screen

- Live Campaigns Tab: This is the view that displays by default when you enter the Campaign Manager. Displays all active campaigns that are currently running. Campaigns here are sorted by Campaign ID, Campaign Name, Category, Launch Date, Messages Deployed, and other relevant data points.
- Archived Campaigns Tab: Displays all campaigns that have been completed or paused.
- Daily Campaign Transaction Report: Provides a detailed log of Campaign transactions for auditing and performance tracking purposes.
On all of these screens, you can:
- Search: Use the search bar to look for Campaigns by name or other criteria. Type in a campaign name, ID, or keyword to search for a specific Campaign.
- Refresh Button: Updates the screen to reflect the latest Campaign status or newly created Campaigns.

- Filter by Category: Additonally, you can “Filetyer” Campaigns by type, allowing you to view Campaigns based on predefined categories, helping you quickly find specific Campaigns. Use the dropdown at the top of the screen to filter campaigns by category, such as Acquisition Nurturing or Retention.

Additionally, you can Create New Campaign by hitting the “+” (Plus icon) next to the name of the “Campaign Manager” screen on the upper left hand side. Use this button to start the Campaign creation process.

Campaign Actions
Each campaign entry in the Campaign Manager has several actions available under the Actions column
- Edit (Pencil Icon): Opens the campaign in edit mode, allowing you to modify its settings, targets, and creative assets.
- Copy (Duplicate icon): Creates a copy of the Campaign, placing it in “Draft” (inactive) mode.
- Archive (Trash Icon): Removes the campaign from your Active Campaigns. Note this action is reversible.
- View Analytics (Chart Icon): Opens the analytics for that particular campaign, where you can review engagement, message delivery, and other performance metrics.
NOTE: The only options available for Archived Campaigns are “Copy” (Duplicate) and “View Analytics“
Edit Campaign
This brings you to the Campaign Designer, enabling you to make changes to a Campaign. NOTE: It is recommended you pause campaigns before making any changes.
Copy Campaign
This copies the corresponding Campaign and places it in DRAFT mode.
Archive Campaign
This archives the corresponding Campaign — deactivating it and making it viewable from the Archived Campaigns view.
Campaign Analytics
Campaign performance can be reviewed by clicking the View Analytics icon (Chart) next to each campaign in the Actions column. The analytics dashboard typically includes the following key metrics:
- Open Rate: Percentage of emails or messages opened by recipients.
- Click-Through Rate (CTR): Percentage of recipients who clicked on a link within the message.
- Conversion Rate: Percentage of recipients who completed a desired action, such as filling out a form or making a purchase.
- Bounce Rate: Percentage of messages that failed to be delivered.
- Unsubscribe Rate: Number of recipients who unsubscribed from future communications.
Analytics are critical for optimizing future campaigns, allowing you to adjust content, targeting, or message timing based on recipient behavior.
Campaign Metrics
The campaign list in the Campaign Manager screen displays several columns that provide insight into each campaign’s status and performance:
- S.No: The serial number of the campaign for easy identification.
- Campaign ID: A unique identifier for each campaign in the system. Use this Campaign ID when you have a support query related tpo Campaigns.
- Campaign Name: The user-defined name for the Campaign.
- Category: The Campaign category, which could include segmentation like Acquisition Nurturing, Retention, etc.
- Date Created: The date the Campaign was initially created.
- Launch Date: The scheduled launch date of the Campaign.
- Targets: The number of Targets addressed by this the Campaign.
- Messages Deployed: Shows how many messages have been sent as part of this Campaign.
- Responses: Displays the number of Campaign responses, giving a quick view of engagement.
- Segment Name: The name of the Segment or List used in the Campaign.
- Campaign Description: A brief description of the Campaign, which can include important notes or goals.
Creating a New Campaign
To create a new Campaign, follow these steps:
- Click on “Create New Campaign”: This button opens the campaign setup process.
- Select Campaign Type: Choose between an Email Campaign, PURL Campaign, or other types offered in the platform.
- Define Targets: Select or upload your target audience for the campaign.
- Set Content: Choose templates for email, landing pages, or other assets to be used in the campaign. You can select pre-built templates or use the Drag and Drop editor to create a custom design.
- Schedule Deployment: Define the date and time the campaign will launch. You can schedule multiple deployments if needed.
- Review and Launch: After reviewing all settings, you can launch the campaign. It will now appear in the Live Campaigns tab and can be tracked from there.
Best Practices for Campaign Management
- Organize by Category: Categorize your campaigns to quickly access and manage related campaigns.
- Schedule in Advance: Use the campaign scheduling feature to pre-plan launches, ensuring you maintain a consistent cadence of communication.
- Leverage Analytics: Regularly check campaign analytics to adjust strategies for future campaigns based on past performance.
- Archive Completed Campaigns: Once campaigns are complete, archive them to keep your active campaign list clean and organized.
Campaign Manager Help Guide
The Campaign Manager screen in Experiture allows users to create, manage, and monitor all live and archived campaigns. This comprehensive guide covers the essential elements of the Campaign Manager, detailing how to effectively use the platform to manage marketing communications and track performance.
What is a Campaign in Experiture?
In Experiture, a Campaign refers to a series of outbound communications sent to targets based on their membership in a segment or a trigger event, such as a purchase. Campaigns can include various communication channels such as emails, SMS, direct mail, and more. The Campaign Manager allows you to:
- View and manage existing campaigns.
- Design new campaigns from scratch.
- Copy and modify campaigns.
- Archive campaigns that are no longer active.
Campaign Manager Overview
The Campaign Manager Dashboard is the default screen in Experiture. It provides a complete overview of all live and archived campaigns, along with various management and creation tools.

Key Elements of the Campaign Manager
- Live Campaigns Tab: Displays all active campaigns currently running. Information shown includes Campaign ID, Campaign Name, Category, Launch Date, Targets, Messages Deployed, Responses, and Segment Name.
- Archived Campaigns Tab: Shows all campaigns that have been paused or completed.

- Daily Campaign Transaction Report: This tab provides a detailed log of transactions from all campaigns, useful for auditing and performance tracking.
Campaign Creation
To create a new campaign:
- Click the Create Campaign button, located in the top-right corner. This opens the Campaign Creation Wizard or the Journey Builder (for more complex campaigns.

- Alternatively, there is an option to create a new campaign from the left-hand navigation bar, which is accessible from any screen within the platform. Simply expand the bar and click on the “Create” button (Plus icon) to reveal the following:

Campaign Actions
Each campaign listed in the Campaign Manager has several actions available under the Actions column. These are represented by icons for easy access:
- Edit (Pencil Icon): Opens the Campaign in edit mode, allowing you to modify targets, content, and settings.
- Copy (Duplicate Icon): Copies the campaign, creating a draft version for further customization.
- Archive (Trash Icon): Deactivates the campaign and moves it to the Archived Campaigns tab. This action is reversible.
- View Analytics (Chart Icon): Displays analytics and performance metrics for that campaign.
For Archived Campaigns, the only actions available are Copy and View Analytics.
Campaign Metrics
The Campaign Manager screen displays several important metrics that help users track the performance of each campaign:
- Campaign ID: A unique identifier for each campaign.
- Campaign Name: The user-defined name for the campaign.
- Category: The type of campaign (e.g., Acquisition Nurturing, Retention).
- Date Created: The date the campaign was first created.
- Launch Date: The scheduled launch date of the campaign.
- Targets: The number of recipients targeted by the campaign.
- Messages Deployed: The number of messages (emails, SMS, etc.) sent as part of the campaign.
- Responses: The number of responses received, providing a snapshot of engagement.
- Segment Name: The segment or list used for targeting within the campaign.
Creating a New Campaign
To create a new campaign in Experiture:
- Click “Create Campaign”: This opens the campaign setup options where you can choose between the Campaign Wizard or the Journey Builder.
- Select Campaign Type: Choose the communication channels you want to include (Email, SMS, Direct Mail, etc.).
- Define Targets: Select or upload the audience you want to target for the campaign.
- Set Content: Choose from pre-built templates or use the drag-and-drop editor to create personalized emails, landing pages, and other assets.
- Schedule Deployment: Set a launch date and time for the campaign. You can schedule multiple deployments as needed.
- Review and Launch: Review all settings and content. Once satisfied, launch the campaign. It will now appear under the Live Campaigns tab for ongoing tracking.
Campaign Review and Analytics
Once your campaign is live, you can use the Campaign Analytics Dashboard to track its performance. Key metrics include:
- Open Rate: Percentage of recipients who opened the message.
- Click-Through Rate (CTR): Percentage of recipients who clicked a link in the message.
- Conversion Rate: Percentage of recipients who completed the desired action, such as filling out a form or making a purchase.
- Bounce Rate: The percentage of messages that were not successfully delivered.
- Unsubscribe Rate: The number of recipients who unsubscribed from future communications.
Analyzing this data is essential for optimizing future campaigns and improving performance.
Campaign Manager Tips and Best Practices
- Organize Campaigns by Category: Group campaigns into categories like Acquisition, Retention, etc., to simplify campaign management.
- Pre-Schedule Campaigns: Use the scheduling feature to plan campaigns in advance for better organization.
- Regularly Monitor Campaign Analytics: This ensures you can quickly make adjustments based on the performance of your campaigns.
- Archive Completed Campaigns: Move campaigns to the Archived Campaigns tab once they are completed to keep the dashboard organized.
By following this guide, you can leverage the full power of Experiture’s Campaign Manager to create, monitor, and optimize your marketing campaigns, ensuring better engagement and performance.