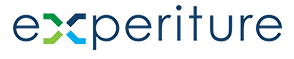Journey Builder Help Guide
The Experiture Journey Builder is a robust tool for creating personalized, multichannel customer journeys.
This Help Guide will walk you through setting up personalized, multi-step, and multichannel customer journeys using Experiture’s Journey Builder. It covers adding channels, destinations, alerts, custom touchpoints, configuring alert settings, setting up recurring paths, automations, and A/B testing. By leveraging features like conditional paths, automations, recurring actions, and A/B testing, you can build dynamic, highly effective customer experiences.
Step 1: Accessing the Journey Builder
- From the Main Dashboard, select the campaign you want to create or edit.
- Navigate to the Journey Builder or Designer section to begin building your marketing journey.

Note: Campaigns are created using either the Campaign Wizard or the Journey Builder. Campaigns created using the Campaign Wizard can not be edited using the Journey Builder, and vice versa, those created using the Journey Builder can not be edited using the Campaign Wizard. In the Campaigns Dashboard and on the left hand side navigation menu, Campaigns created using the Campaign Wizard have a blue “Magic Wand” icon next to them.
- When you Create a new Campaign, select the “Journey Builder” option.

Step 2: Journey Overview
The Journey Builder interface allows you to visually map out customer interactions or “touchpoints” and create multi-step paths based on customer actions.
- The primary workspace shows your campaign start and end dates, along with a timeline of touchpoints and paths.

- Touchpoints represent individual interactions (e.g., email, SMS, push notification).

- Paths represent the journey a customer follows based on actions they take, such as opening an email or clicking a link.

Note that you must create a path from the Campaign Schedule Object (on the top left hand side of the Canvas, in dark green) to your first touchpoint in order to set a Campaign as Live. Any touchpoint that you want sent to Targets has to be connected either the Campaign Object, or a connected Touchpoint.
There are three views in the Journey Builder, which are accessible from the top left of the Journey Builder screen:

Journey Builder. The Journey Builder is the visual interface where you map out customer journeys based on triggers and touchpoints. You can add various types of communications (like emails, SMS, push notifications) as different “touches” and then create conditions to determine the next step based on user interactions.
Campaign Components. This view gives a detailed list of all the individual components in your campaign, such as emails, SMS, push notifications, and any conditions or triggers.
- Managing Components: You can add, duplicate, or edit each component. This is particularly useful when managing large, multistep campaigns that involve a lot of different assets.
- Actionable Insights: For each component, you can access data like open rates, click-through rates, and other engagement metrics.
Status & Scoring. This view allows you to track a customer’s progression through the journey and assign scores based on their engagement. It’s commonly used for lead scoring.
- Status: Shows where customers are in the journey. You can add different statuses that indicate whether someone is in the early stages of the journey (e.g., lead) or further along (e.g., loyal customer).
- Score: Engagement scores are assigned based on how the customer interacts with your content. For example, clicking a link could add points to their engagement score, while a lack of engagement could lower it.
Step 3: Adding and Configuring Touchpoints
Touchpoints are the individual communications in your journey. You can use various channels such as email, SMS, push notifications, and more.

- To add a touchpoint:
- Click Add New Touch or drag-and-drop a channel from the right panel onto the canvas.
- Choose your desired channel (e.g., email, SMS).
- Edit the content and settings, such as the message, delivery time, and target audience.

- Touchpoint Configuration Options:
- Edit: Customize the message, design, and delivery settings.
- Preview: See what the touchpoint will look like for the end user.
- Send: Send the touch manually or schedule the send.
- More. Each of these options provides you with flexibility and control over how individual touchpoints are managed within your overall customer journey, allowing for better optimization, testing, and performance tracking. The additional options under “More” (three dots icon) include:
- Reports. This option takes you to a detailed report of the performance of this specific touchpoint. You can see metrics like open rates, click-through rates, conversion rates, and more, which help you analyze the effectiveness of this particular email or message.
- Use Case: If you want to evaluate how well this touchpoint performed within the journey, you would click on this option.
- A/B Split: This allows you to set up an A/B test for this email or message. You can create two versions of the email and test which one performs better. The A/B test can measure metrics like open rate, click rate, or conversions, and it will automatically select a winner based on these parameters.
- Use Case: If you want to optimize the message for maximum impact by testing different subject lines, messaging, or designs.
- Launch. This option is used to launch the specific email or touchpoint live. Once clicked, this touchpoint becomes part of the active campaign and will be sent based on the conditions set in the journey. Note: In order to be sent to recipients, a touchpoint needs to be set to “Launched”.
- Use Case: When you are ready to launch this specific message or email as part of your overall campaign.
- Save as Template. This option allows you to save the current touchpoint as a reusable template for future campaigns. It is especially useful when you create touchpoints with well-designed content or logic that you want to reuse across other journeys.
- Use Case: If you want to replicate or reuse this email setup in a different journey without rebuilding it from scratch.
- Properties. The properties option lets you edit the settings and configuration of this touchpoint. You can update the timing, edit the message content, or adjust specific conditions or variables that apply to the touchpoint.
- Use Case: Use this option if you need to tweak or update any details of this touchpoint without starting from scratch.
- Delete. This will remove the touchpoint from the journey. Once deleted, the touchpoint and its configuration will no longer be part of the overall customer journey.
- Use Case: If you decide that this touchpoint is no longer necessary or relevant to the journey, you can remove it with this option.
- Reports. This option takes you to a detailed report of the performance of this specific touchpoint. You can see metrics like open rates, click-through rates, conversion rates, and more, which help you analyze the effectiveness of this particular email or message.
Step 4: Adding Channels
Experiture supports multiple communication channels, allowing you to create rich omnichannel journeys.

- To add a channel:
- Open the Channels tab in the right-hand panel.
- Drag-and-drop a channel (e.g., Email, SMS, Push Notification, Direct Mail) into the canvas.
- Customize the content, delivery timing, and audience for each channel.
- Available Channels:
- Email: Design newsletters, transactional emails, or nurture sequences.
- SMS: Create personalized SMS or MMS messages.
- Direct Mail: Automate print and physical mailing campaigns.
- Push Notifications: Trigger push notifications for mobile apps.
Step 5: Adding Destinations
Destinations are the endpoints where users land after engaging with a touchpoint. These could be landing pages, personalized URLs (PURLs), or third-party websites.

- To add a destination:
- Open the Destinations tab on the right.
- Drag and drop Landing Pages or PURLs onto the canvas.
- Configure the destination URL and ensure it’s connected to the correct channel.
- Destination examples:
- Landing Pages: Link users to custom, personalized pages for targeted messaging.
- PURLs (Personalized URLs): Send users to unique URLs generated for each contact.
Step 6: Adding Alerts
Alerts trigger notifications when specific user actions occur, such as email opens, form submissions, or abandoned carts.

- To add an alert:
- Open the Alerts tab in the right-hand panel.
- Drag the Alert block onto the canvas.
- Set the conditions that trigger the alert, such as opening an email, submitting a form, or clicking a link.
- Customize the alert action (e.g., send notification to sales team).
Configuring Alert Settings:
- Alerts are fully customizable and can notify your internal teams about user interactions.
- Alert Types:
- Email Alerts: Send an internal email when a customer action occurs.
- SMS Alerts: Notify your team via SMS.
- In-app Alerts: Trigger platform notifications to alert your team to key actions.
- To configure alerts:
- Click the Settings tab within the alert touchpoint.
- Specify the trigger criteria (e.g., if a lead opens the email or submits a form).
- Set the recipients for the alert (e.g., internal team members or CRM systems).
- Optionally, set a time delay to send the alert after the action has occurred.
Step 7: Adding Custom Touchpoints
Custom touchpoints allow you to create more tailored interactions, such as calling a third-party API, sending data to a CRM, or triggering other non-standard actions.

- To add a custom touchpoint:
- Select Custom from the right-hand panel.
- Drag and drop the Custom block onto the canvas.
- Define the custom action, such as making an API call or triggering a webhook.
Step 8: Conditional Pathing
Conditional pathing allows you to create logic-driven journeys where different actions by users trigger different outcomes.

- To create a conditional path:
- Select any white dots along the edge of a touchpoint. Holding your mouse button, drag your mouse to the touchpoint where you want the path to connect.
- Click on the Condition button to create logic, such as “If email opened” or “If link clicked.”
- Define the “Yes” and “No” paths by dragging arrows to subsequent touchpoints.
- Continue adding branches as needed to fully define the journey.
- Examples of conditional paths:
- Email Engagement: If a customer opens an email, send them a follow-up email. If they don’t open it, send an SMS reminder.
- Form Submission: If a form is submitted, send a confirmation email. If not, trigger an alert and send a follow-up reminder.
Step 9: Recurring Paths
Experiture allows you to set up recurring actions, enabling you to engage with users repeatedly over time.
- To set up recurring paths:
- Within any touchpoint, choose Recurring Options under the settings.
- Set the recurrence frequency (e.g., daily, weekly, monthly).
- You can configure the action to continue until a certain condition is met or until the end of the campaign.
- Use cases for recurring paths:
- Follow-up Reminders: Send recurring reminders to users who haven’t completed a form or action.
- Monthly Newsletters: Automate monthly email sends to keep your audience engaged.
Step 10: Automations
Automations allow you to streamline actions, triggering specific steps in the journey without manual intervention.
- To set up automations:
- Select the Automation icon within a touchpoint’s settings.
- Define the trigger for the automation (e.g., user clicks a link, completes a form, etc.).
- Set the automated response, such as sending a follow-up email or updating a CRM.
- Automation examples:
- Abandoned Cart Reminders: Automatically send a follow-up email if a customer leaves items in their cart.
- Behavioral Triggers: Automatically adjust the journey based on user behavior, such as moving them to a higher engagement path if they frequently click links.
Step 11: A/B Testing
A/B testing allows you to compare the performance of two or more versions of a touchpoint to see which is most effective. For more information about A/B Testing, see the A/B Testing Help Guide.
- To set up A/B testing:
- Select the touchpoint you want to test (e.g., an email).
- Click on A/B Test from the touchpoint’s settings.
- Create multiple versions of the content, such as different email subject lines or body content.
- Define the split between the versions (e.g., 50% of users receive Version A, 50% receive Version B).
- Use the Reports tab to monitor the results and determine which version performs better.

- A/B testing examples:
- Email Subject Lines: Test different subject lines to see which generates a higher open rate.
- Call to Action: Test Content with different calls to action to see which drives more response and conversions.
Step 12: Tracking Performance
Once your journey is live, use the Reports tab to track key metrics such as open rates, click-through rates, conversions, and more.
- Monitor A/B test results and optimize based on what performs best.
- Check alerts to ensure that critical actions are being triggered.
- Metrics to track:
- Email open and click rates
- Conversion rates for forms or purchases
- User interactions with SMS or push notifications
For further information and support, visit support.experiture.com for more in-depth tutorials and troubleshooting guides.