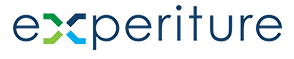Landing Pages Help Guide
Landing pages are a key component in any digital marketing strategy. The Experiture platform offers several methods to create highly effective landing pages for capturing leads, promoting products, or engaging customers. Below is an overview of the different methods available for creating landing pages within the Experiture platform.
Managing Landing Pages in Experiture
Once you’ve selected your method for creating a landing page, you will be able to manage your pages through the Lead Page Dashboard.
Lead Page Dashboard
- Active Pages: This section displays all active landing pages. Here you can view statistics such as impressions, web responses, and visits.
- Draft Pages: View and manage any draft pages you are working on but have not yet launched.
Additional Features in Lead Page Management
- Page Preview: Preview your landing page before launching it.
- Lead Alerts: Set up email alerts to notify you when a target responds or interacts with your landing page.
- Reports: Access performance reports for your landing page to see how well it is performing.
- Add to Campaign: Easily add your landing page respondents into a larger marketing campaign — for example, your monthly Newsletter.
By using these tools and options, you can create high-performing landing pages that are tailored to your campaign goals. Each design method offers a level of flexibility based on your technical skills and project needs.
Creating a New Landing Page
To begin creating a Landing Page in Experiture, select “Create Landing Page” (Plus icon) towards the top of the screen. You will then be prompted to create a page with or without Alerts. Note that Alerts are recommended. After selecting “Next”, you will name your Landing Page, and choose the method for creating it. Note that you will ee your new Landing Pages in the “Draft Pages” tab until they are launched, when you will find them in “Active Pages”.

There are four methods used to create Landing Pages in Experiture:
1. Start with a Prebuilt Template
- Overview: This option allows you to choose from a variety of pre-designed templates. These templates are designed to be flexible, allowing you to make changes and upload your own graphics and text.
- Use Case: Ideal for marketers looking to save time and leverage proven design structures.
- Steps:
- Select the “Prebuilt Template” option.
- Choose from the wide selection of available designs.
- Make changes to the template layout, including graphics and text, as needed.
2. Advanced Template Designer
- Overview: The Advanced Template Designer is intended for users who want to start from scratch or work with HTML code. It allows you to integrate with external design tools such as Front Page or Dreamweaver and offers full access to the source code.
- Use Case: Perfect for developers or advanced users who require precise control over the landing page structure and functionality.
- Steps:
- Select the “Advanced Template Designer” option.
- Choose to start from scratch or upload your own HTML code.
- Use external design tools or work directly with source code to fully customize the layout and design.
- Add any assets you need (HTML, Javascript, Flash, or CSS).
3. Create Your Own Template
- Overview: This method provides a drag-and-drop interface and allows you to create landing pages from scratch without needing HTML knowledge.
- Use Case: Ideal for users who prefer point-and-click design tools with full flexibility and no coding requirements.
- Steps:
- Select “Create Your Own Template.”
- Use the drag-and-drop interface to add and rearrange content areas.
- Customize your design using the point-and-click tool, giving you full control over the layout.
4. Drag & Drop Designer
- Overview: A simplified drag-and-drop interface where you can easily add content areas and rearrange components on the page. This method is best for marketers or designers who need flexibility without the need to write code.
- Use Case: Perfect for creating landing pages in a quick and efficient manner using a visual interface.
- Steps:
- Select the “Drag & Drop Designer” option.
- Use the intuitive design interface to move content areas into place.
- Customize the landing page without any coding required.
Landing Page Options
Once created, you can see your Landing Pages in the “Draft OPages” tab. Once launched, they are moved into the “Active Pages” tab.

Here, you will see a table with a list of your Landing Pages, Click on the Edit (pencil) icon to edit ypour Landing Page. In addition, when you select a Landing Page there are several available options that display on the right hand side of the screen. These features offer a wide range of options for creating, managing, and optimizing landing pages to drive lead generation and conversion on the Experiture platform.

Page Preview. This feature lets you view a preview of the landing page before it is launched. You can check how it will appear to visitors on both desktop and mobile devices. This is helpful for confirming that the design, layout, and content are correctly displayed before making the landing page live.
Lead Alerts. This feature sends email notifications when a visitor completes a key action on the landing page, such as filling out a form. Lead alerts can be configured to notify your sales or marketing team about these actions in real time — or to thank a respondent for filling out the form, and confirming their information — or both. Lead Alerts are deal for staying updated on lead activities and ensuring timely follow-ups with prospects.
Copy Landing Page. This allows you to duplicate an existing landing page, and is especially useful when you want to create multiple similar pages with slight variations.
Use the “Copy Landing Page” function when you want to perform A/B testing or when you need to create additional versions of a successful landing page for different audiences or campaigns.
Delete Landing Page: This feature allows you to remove a landing page from your dashboard permanently. While useful for cleaning up unused or outdated landing pages that are no longer relevant — be careful, as this operation can not be undone. When you delete a Landing Page, it is gone forever, as are its Analytics. Note that the leads you have captured with this Landing Page will persist in your system.
Reports: The reports feature provides performance analytics for the landing page, including visitor data, impressions, conversions, and other key metrics. Refer to these to measure the effectiveness of your landing page and understanding visitor behavior to optimize for future campaigns.
Save as Template. This feature lets you save the current landing page design and structure as a reusable template. You can use this template in future campaigns, ensuring consistency in designs. This helps teams save time by using consistent page designs across multiple campaigns without recreating them from scratch.
Launch Landing Page: The launch feature is used to publish the landing page, making it live and accessible to your target audience. When you are ready for your landing page to go live, you can click this option to deploy it to your visitors.
Rename Landing Page. This feature allows you to change the name of your landing page, which can help with organizing and maintaining a clear naming structure within your dashboard, especially when managing multiple pages.
Add Link. This option allows you to generate and add a unique link (URL) to the landing page. This URL can be shared in emails, ads, or other channels. Adding Links are essential for distributing your landing page to your audience and tracking traffic sources.
Add to Campaign. You can add any Landing Page’s respondents to a specific marketing campaign. This allows the page to be integrated into a broader customer journey or marketing workflow. This is useful for managing the cusotmer onboarding process and creating integrated campaigns that guide prospective customers through a sequence of engagements.