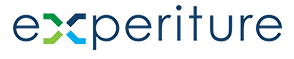Personalization Help Guide
The Personalization section in Experiture allows users to create highly tailored, individualized content that can be used across channels such as email, landing pages, direct mail, and SMS
Personalization is essential for boosting engagement by making sure that each recipient receives content relevant to their profile, behavior, and other conditions.
You can use the Personalization section to create personalized content widgets that can be leveraged across multiple marketing channels in your campaigns. For exanple, you can use Personalization to create:
Dynamic Offer Widgets for Email Campaigns
Use Case: You run a seasonal campaign offering personalized discounts based on customer purchasing behavior. Using the HTML Widgets screen, you can create a Dynamic Offer Widget that pulls in customer-specific offer values from your database (e.g., “10% off for VIP customers” or “5% off for new users”). Once the widget is created, you can embed it into your email templates, ensuring that each recipient receives a personalized discount relevant to their purchase history or loyalty tier.
Benefit: This ensures that email recipients get highly relevant offers, increasing the chances of conversions and reducing the need for manual adjustments to multiple email templates.
Personalized Product Recommendation Widgets for Web Pages
Use Case: You operate an e-commerce platform and want to recommend specific products to returning customers based on their browsing or purchase history. Using the HTML Widgets screen, you can build a Product Recommendation Widget that dynamically inserts product suggestions into your website landing pages. The widget fetches customer data (such as past purchases or viewed items) and displays the most relevant products in a personalized section of the page.
Benefit: This enhances user engagement by tailoring web content to individual preferences, leading to a higher chance of product discovery and purchase.
Custom Call-to-Action (CTA) for Direct Mail Campaigns
Use Case: You’re launching a multi-channel campaign that includes a direct mail component. You want to personalize the call-to-action (CTA) in each mail piece depending on the customer’s engagement history. Using the HTML Widgets screen, you can create a Custom CTA Widget that inserts a personalized message (e.g., “Redeem Your Exclusive Offer!” or “Claim Your Discount Today!”) based on the recipient’s past interactions (such as event attendance or product purchases). This widget can be reused across your direct mail templates, ensuring every recipient gets a personalized CTA.
Benefit: Personalized CTAs in direct mail increase the likelihood of recipients responding to the offer, improving engagement rates across the campaign.
These use cases demonstrate how you can leverage the HTML Widgets feature to deliver personalized content across channels, such as email, web, and direct mail, driving higher engagement and improving conversion rates across campaigns.
The Personalization section consists of three key parts: Global Variables, HTML Widgets, and Conditional Segments. Below is an overview of how each component works and how to interact with them within the platform.
Global Variables
Global Variables allow you to define account-wide personalization fields that can be referenced in any campaign. These variables hold static or dynamic values and can be used across multiple campaigns, offering a streamlined way to update content universally.
To access and manage Global Variables:
- Navigate to Personalization > Global Variables.
- On the Account Variable screen, you’ll see a list of predefined variables. You can Edit or Delete these using the corresponding pencil and trash icons.
- To add a new variable, click the Add Variable button, input a variable name and its value, and click Save.
Example of a Global Variable: If you create a PropertyName variable and set it to “AAA Resort and Casino,” this value can be referenced in multiple email campaigns, ensuring consistent branding.

Common Actions
- Edit a Variable: Click the pencil icon next to the variable to update its value. After making changes, click Update.
- Delete a Variable: Use the trash icon to remove a variable from the system.
- Add a Variable: Input the Variable Name and Value for new global variables, which can be applied to any content (e.g., email templates or landing pages).
HTML Widgets (Relational Widgets)
HTML Widgets, also referred to as Relational Widgets, allow for the dynamic insertion of personalized content into your campaigns. This could be something like personalized offers, customer-specific images, or custom messaging that adapts to the data fields associated with each target. In other words, HTML widgets allow you to create dynamic content blocks that can be personalized and used across multiple channels.

Creating an HTML Widget
To create an HTML widget, navigate to the HTML Widgets section from the main dashboard. You will land on the “Settings” tab, where you will start by naming your widget and selecting its relational object.
Step 1: Widget Setup
- Widget Name: Enter a name for your widget (e.g., “Property Image”).
- Select Relational Object: Choose from the available objects (e.g., “Property List”).
- Order By: Select how you would like the data to be ordered (e.g., “Property Name”).
- Show Single Row: Check this option if you want to display only a single row of data in the widget.
- Once done, click Next or Save & Close.

Step 2: Define Filter Criteria (Optional)
- Switch to the Filter Criteria tab to add filtering logic to the widget if needed.
- Click Add Segment and select the conditions that will define this segment. You can use data fields like Source, Record Owner, or Profile.
- Combine multiple conditions using logical grouping (AND/OR) to refine your audience even further.
- You can also generate a Random Sample of your segment for testing purposes, by checking the Random Sample option and specifying the sample size.
- Once all conditions are set, click Next to continue to Build Widget Content, or click Save & Close to exit and configure this later,
 Example of a Conditional Segment: You could create a segment targeting users who have made a purchase in the last 30 days and send them a special promotional offer. This offer will not display for recipients who have not made such a purchase.
Example of a Conditional Segment: You could create a segment targeting users who have made a purchase in the last 30 days and send them a special promotional offer. This offer will not display for recipients who have not made such a purchase.
Step 3: Build Widget Content
- In the Content tab, you can edit the widget’s design.
- Click on Placeholder to add dynamic variables, which will be replaced by real data when the widget is used.
- You can also upload assets, images, or add content from your local drive or the web.
- Use the WYSIWYG (What You See Is What You Get) editor to create the HTML design for your widget, and switch between Design, HTML, and Preview modes to view and edit your work.
- Click Next or Save & Close to move on.

Step 4: Configure Placeholders
- Navigate to the Placeholders tab to define the placeholders.
- For each placeholder, map the data fields from your relational object.
- Placeholder Name: Define the name for the placeholder (e.g., “PropertyName”).
- Case: Choose whether the placeholder should convert text to a specific case (e.g., Proper case).
- Relation Object Fields: Map the placeholder to a data field or choose “Do Not Map” if this step is not required.
- Set a Default Value if needed for cases where no data is available.
- Click Save & Close to finalize the widget.

Step 5: Insert Placeholders into Content
- When working on the content section, click on the Placeholder option to assign the placeholders you have created.
- Select the placeholder from the list (e.g., “PropertyName”) and click Insert.
- The placeholder will now appear in your HTML content where you placed it.
Once all steps are completed, your HTML widget is ready for use. It can now be deployed across your marketing channels, enabling dynamic and personalized content delivery.
Embedding HTML Widgets:
- Once you’ve created a widget, you can use the code provided to embed the widget in emails or web pages. Simply click Copy to Clipboard to grab the widget code and paste it into the content editor.
Final Notes and Best Practices
- Use Variables Consistently: When creating global variables, make sure they are well-defined and used across multiple campaigns for consistent messaging.
- Preview Widgets: Always preview your HTML widgets to ensure that they display as expected before embedding them into campaigns.
- Review Conditional Segments Regularly: Make sure that your segments reflect your current audience needs and behaviors. Refine segment rules as needed to stay relevant.
By using these personalization features, you can create more engaging and effective campaigns that resonate with your audience, improve open rates, and increase conversions.