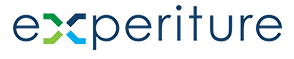Targets Dashboard Help Guide
This screen provides a comprehensive overview of all your Target records within the Experiture platform.
The Targets Dashboard is designed to provide you with efficient control over your contact data and ensure smooth customer data management.
You can Use the All Targets Dashboard to
- Bulk Target Management: Easily add, edit, or delete multiple Target records at once to keep your Lists updated.
- Track Target Interactions: Monitor the history of interactions with each contact to understand their engagement level and adjust your marketing efforts accordingly.
- Refine Data: Use the filtering and search tools to quickly locate specific records and manage them more efficiently.
- Import New Targets: Click Add Targets to launch a step-by-step wizard that guides you through importing new Targets into an existing List and quickly map them accurately into the system.
Here is an overview of the dashboard:
Top Overview Menu

- Audience:
- Here, you can manage all the different types of audiences (Lists, Connections, Segments, Inbound) and perform actions like filtering, searching, and viewing key audience metrics. This screen is explained in detail below.
- Create New View:
- This is the current tab you are in, as indicated by a green underline. This provides access to all the customer records (or “Targets”) in your system. It offers a complete view of every contact, regardless of which Audience, List, Segment, or Campaign they belong to — and allows you to manage or add them as needed.
- Subscriptions:
- This menu option allows you to manage subscription preferences. You can track and update subscription statuses (e.g., subscribed, unsubscribed) for different communication channels, such as email or SMS, ensuring compliance with user preferences and legal requirements like GDPR and CAN-SPAM.
- Data Model:
- This option allows you to configure the structure or taxonomy of your audience data. The Data Model tab is where you define how contact data is organized, including fields, data types, and relationships between different data points. It ensures that your audience data is structured in a way that fits your business needs and is ready to be used across campaigns and segments.
Target Overview Section

- Add Targets: Add new Target records to any List previously created in the Audiences tab. See Add Targets below for instructions.
- Search Bar & Filters: Use the search bar to quickly find a specific Target by name, email, or other contact details. The filter icon allows you to apply advanced filters to refine your search based on specific criteria, such as the company, city, or audience List.
Target List Table

Each row in the Target table represents a unique contact. Click on any column header to sort by that column. Each customer record has:
- Row No.: A sequential number to keep track of the Target List.
- Edit Icon (Pencil): Click the pencil icon next to any contact to edit their information directly.
- First Name & Last Name: The contact’s first and last name.
- Email Address: The email address associated with the Target.
- Company: The company name, if applicable.
- City: The city associated with the contact.
This layout helps you quickly manage large numbers of records by providing a clear view of all important details. Each column can be customized to match your preferred view using the table settings.
Action Menu
When selecting one or more Targets, an Action Menu appears at the top of the table. This menu includes the following options:
- Edit (Pencil Icon): Select this option to modify the details of the selected Target.
- Delete (Trash Icon): Remove the selected Target(s) from the liListst. Deleting a contact is permanent, so use this option carefully.
- Bulk Actions: If multiple Target are selected, you can perform bulk actions like editing or deleting groups of records in one step.
Add Target Button
Clicking the Add Targets button opens the Quick Target Upload wizard, allowing you to add new records to an existing List.

Quick Target Upload Wizard Steps
- Select List: Choose an existing List into which new Targets will be added. You can select from Lists that are already present in your system.
- Upload a Target List From File: Choose to upload a CSV or Excel (XLSX) file containing your Target records.
- Mapping Fields: Map the fields from your file to the correct fields in the Experiture system (e.g., first name, last name, email). This ensures the data is imported correctly.
- Resolve Duplicates: Choose whether to skip duplicate records or overwrite them. This step allows you to control how duplicates are handled to keep your data clean and accurate.
- Appending Data: The system will append the new Target data to the selected List and update key metrics, such as the valid email count.
Once the process is complete, you’ll receive a confirmation message, and the Target List will be updated accordingly.
Search Bar & Dashboard Settings Dropdown Menu (Gear Icon)
Located at the top, this search bar allows you to quickly search for specific records (e.g., contacts, campaigns) based on keywords, such as names, emails, or other details associated with the data you’re managing.

Search Functionality
Search Functionality
- Search Icon (🔍): Click this icon or press “Enter” after typing in the search bar to perform a search query based on your input.
- Refresh Button: The circular arrow icon next to the search bar allows you to refresh the data displayed on the page, ensuring you see the most recent information.
Dashboard Settings
Clicking the settings gear icon next to the refresh button opens a dropdown menu with the following options:
- Select Fields for Display:
- This option allows you to customize which fields or columns you want to display in the data view. For example, you can choose to show or hide specific fields like email, company, phone number, etc., based on your needs.
- Create New View:
- Use this option to save a customized view of your data. After selecting the fields or applying filters, you can save that view for future use. This is helpful if you frequently need to view specific information without reapplying filters or selections every time.
- Filter Views:
- This feature lets you apply specific filters to your data, such as filtering by status, date, or specific field values. It allows for easier sorting of large datasets by narrowing down the visible data to only what is relevant to your current needs.
- Export:
- This option allows you to export the current data view into a downloadable file format (such as CSV or Excel).
Target Profile

Edit Target allows you to manually modify the details of an individual Target’s data in the platform directly from the Target Profile screen, including Profile fields, Contact Information, List membership, and so on. Be sure to Save or Cancel
Unsubscribe marks a Target as unsubscribed from further communications. Note that this operation can not be undone.
- Unsubscribe from Email: This option allows you to prevent emails from being sent to the contact in future campaigns.
- Unsubscribe from SMS: If SMS is supported, you can unsubscribe the cusotmer from receiving text messages.
You can find unsubscribe options in the Target Profile or under the subscription preferences for each target. By marking a contact as unsubscribed, you ensure that future communications are compliant with their preferences and relevant data protection laws, such as GDPR.
Activity Tracking
On the right side of the Target Profile screen (once a Target is selected), you’ll see an Activities section. This section shows a history of interactions with the Target, including:
- Activity Date: The date of the interaction.
- Activity Type: The type of interaction (e.g., email sent, email opened).
- Campaign Name: The campaign associated with the activity.
- Component Name: The specific component of the campaign (e.g., Email) used in the interaction.
The activities are categorized by time (e.g., Last Week, Older), making it easy to track recent engagement.
Help & Support
If you need further assistance:
- Click the Help Icon (question mark) in the bottom-right corner to access more guides, tutorials, and support options
- Use Chat with Customer Success to reach out to our support team for any specific questions or troubleshooting needs